图叔叔:如何给照片加上简单的边框效果?
这里有一张漂亮的照片,怎样通过Photoshop给照片加上简单的边框效果呢?最终效果如下。

本文你将学会以下知识
1、“描边”功能的使用。
2、矩形选择工具的使用。告诉你三个问题:如何选择区域?如何反选?如何取消选择?
3、亮度对比度的认识和使用。
操作步骤:

1、打开素材。
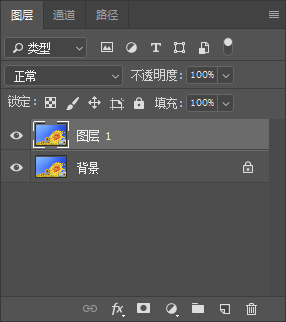
2、【CTRL+J】复制图层。也可以把背景图层,拉到新建按钮实现。

3、点击矩形选择工具。 ,也可以快捷键:“M”.在图片上画出选择区域,调整好矩形区域的大小和位置。
,也可以快捷键:“M”.在图片上画出选择区域,调整好矩形区域的大小和位置。
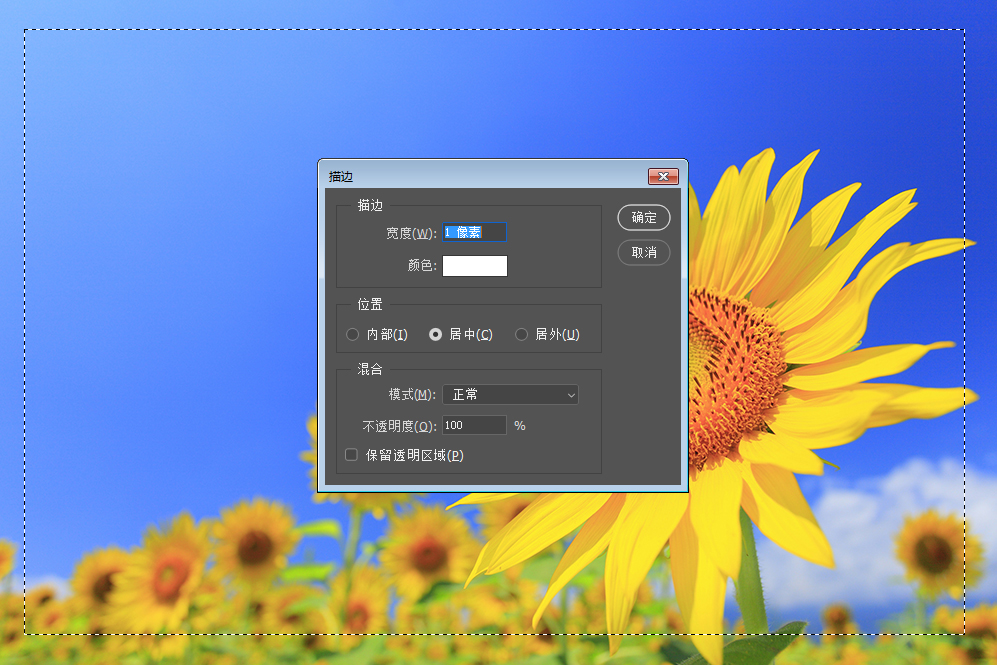
4、在ps菜单中选择“编辑/描边”,调出上面对话框。设计描边宽度为1,颜色为白色。这时会出现白色描边的效果。点击确定。

5、反选选区。快捷键【Ctrl+shift+i】或者PS菜单“选择/反选”。如上图所示。,
反选的作用是:选中除现在选中范围内的所有部分
大可理解为:你如果选中一个人,反选后,就变成选中除此人以外的所有部分。
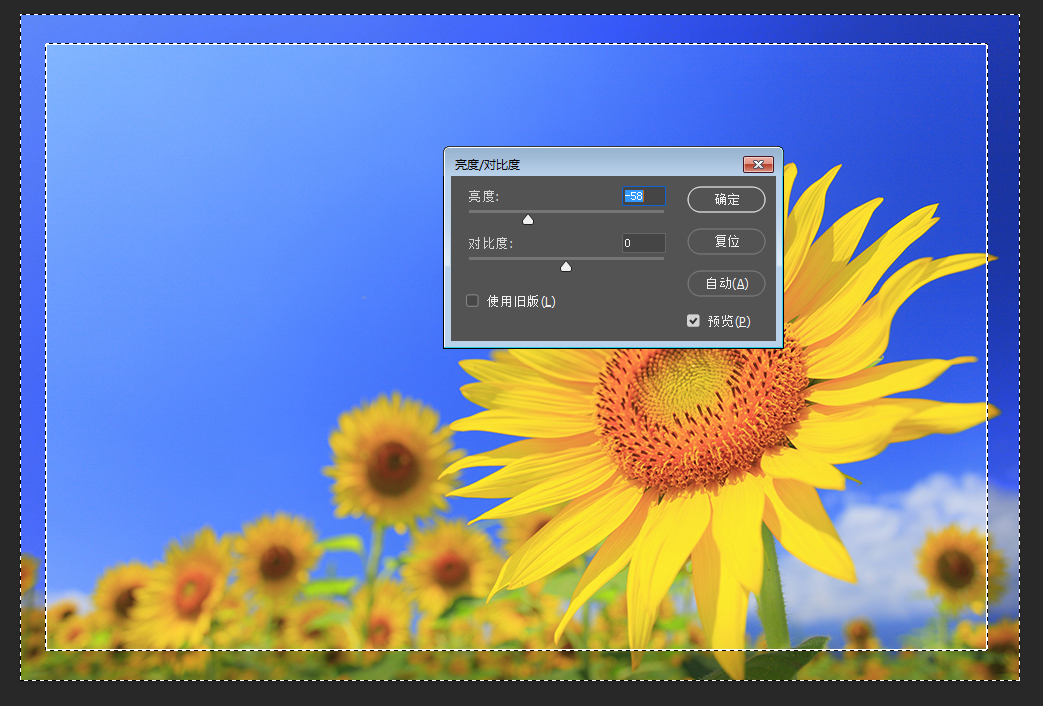
6、PS菜单"图像/调整/亮度对比度" ,调出上图对话框。将亮度滑块往左边拉动。图片的选区中的内容,开始变暗。待效果达到自己想要的时候,点击确定。
7、取消选择。快捷键【CTRL+D】或者鼠标在工作区的其它地主单击即可。完成。效果如下。

学习技术总结:
通过本案例的学习,你将学会如何给照片简单的加上边框。
举一反三,你可以应用到工作或者生活中的其它地方,比如,给二维码加边框,处理PPT中的图片等。
1、注册要复制一个图层,复制图层的作用是不损坏原始素材。
2、选择工具是PS中最常用的工具,请务必熟练掌握。尤其是如何选择,如何取消选择,如何反选?
3、要形成一个概念,PS的操作只对选择区域里的图像产生作用。要操作之前,先建立选区。
本站文章均由 图叔叔 原创发布,欢迎转载传播。原创不易,如转载请注明本文地址:
http://www.tushushu.com/article78.html
收藏文章阅读,可以点此订阅本站
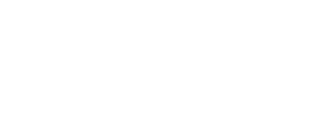

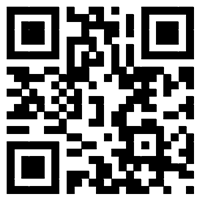
文章评论